
Want to upgrade to Windows 10? Have you directly upgraded your system from previous versions of Windows, like Windows 7 or Windows 8? Is your PC becoming sluggish? Want a clean new OS for your PC? The Only answer to this question is a clean install of Windows 10 via bootable media.
Nowadays, people buy laptops or personal computers with Windows 10 installed. Later they found out that it contained many unwanted manufacturer’s bloatware installed. So, they want a clean image of Windows 10 installed.
Also, suppose you have upgraded from Windows 7 or Windows 8. In that case, the inbuilt installer drags all the files from previous versions and keeps the recovery image of the last operating system. That image eats up much of your memory, and Windows won’t allow you to delete that.
Some people like me enjoy installing and testing new Software on their PC. As time passed, they discovered that the PC was getting slower and slower because of the junk data created by the Software.
Doing a clean install of Windows 10 via bootable media is quite simple. Many people think it is challenging, but it is not rocket science. Windows 10 installation process is one of the most straightforward.
Also, Microsoft made the Windows 10 activation process relatively simple. If you previously had Windows 10 installed on the machine, the Windows 10 installer will automatically identify the hardware and activate Windows 10.
Here, I have explained the process in detail. But you will need a bootable media like CD or USB drive to do a clean installation of Windows 10. Third-party software like Rufus is beneficial for creating bootable media. You can also use a media creation tool to create bootable media for windows 10. If you don’t know how to make bootable media, here is our step-by-step guide.
Also, you will need to know- how to boot from bootable media. It is different for different computers. But most of the time, it is either F8, F10, F12, or ESC buttons.
How to Do a Clean Install of Windows 10 Via Bootable Media
We have described the installation process in many steps to understand it better. Also, if you are installing it on a laptop, I suggest connecting it to a power source.
- Insert or attach your bootable media to the PC.
- Boot from the bootable media. The following window will occur.

- Select your language and press Enter.
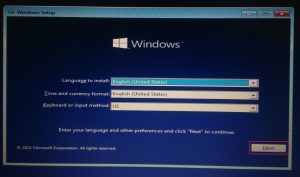
- Select your language to install, time format, and input method, and hit Next.
- The following window will appear; click on Install.
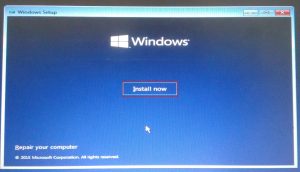
- Now, Windows Setup will ask you to enter the product key. I suggest you Skip this step because if you reinstall Windows 10, it will automatically detect the product key and activate itself. Or you can enter it later.
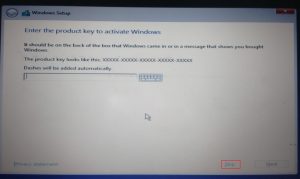
- Now, check the box which says- I accept the license terms and hit Next.
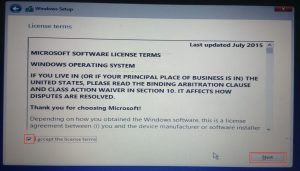
- For a clean install, you must select the option Custom: Install Windows only (advanced).
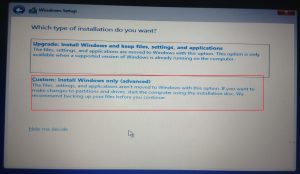
- Now, you will have to select the drive on which you want to install Windows 10; as you can see in the image below, for me, it is Drive 0, and click on Format.
- Select the formatted drive and click Next.
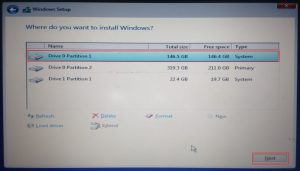
- The following window will appear; your windows ten installation has started successfully. It usually takes several minutes.
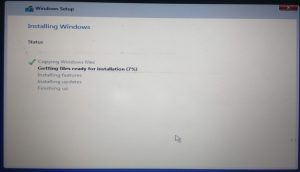
- After that, your computer might reboot several times; wait patiently until the following window appears.
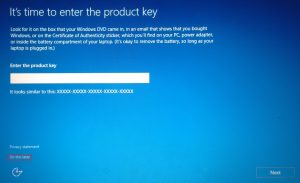
- Now, if you have the product key, then enter it. As I have told you earlier, if you were previously using activated Windows 10 on that machine, click on Do this later, as Windows 10 automatically detects the hardware and automatically activates itself.
- After that, wait until the following window asks you to connect to a network. I will suggest you skip this step. There is an excellent reason why you don’t want to interrupt the installation process if your connection gets slow or fails.
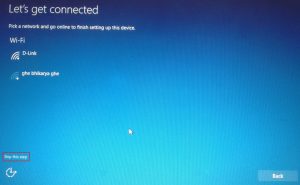
- The following window will appear; you can customize your settings. But, I will suggest you click on- Use Express settings.
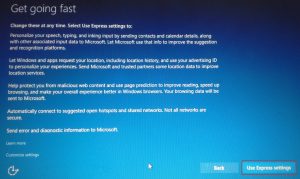
- Please create an account for your PC to make it secure; enter your Username, password, and password hint, and hit Next.
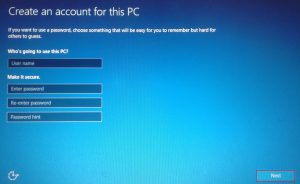
- Now that you have almost completed the installation and setup process of Windows 10, the following window will appear: windows is settings your apps and other stuff.
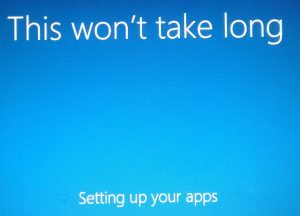
- After that, you will be successfully booted into Windows 10.
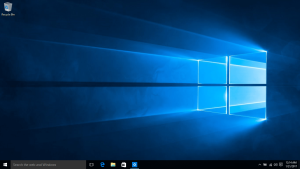
Congratulations! you have successfully done a clean install of Windows 10 via bootable media. If you still have any questions, comment below in the comment box. We would be happy to help. Suggestions and feedback are welcomed.

