What is Windows.old Folder, and How Can You Delete it?
Have you upgraded from Windows 7 or 8 to Windows 10? Didn’t you do a clean install?

Have you upgraded from Windows 7 or 8 to Windows 10? Didn’t you do a clean install? Then it might have left you with a huge-sized folder that occupied a lot of space on your disk.
Recently I upgraded my old PC from Windows 8.1 to Windows 10. After an update, it left behind a Windows.old folder of size 16GB. We all know how important it is to optimize space in our disks and 16GB is not what we can turn our eyes off. So, let’s understand what Windows.old folder is, and what is its purpose.
What is Windows.old Folder?
Upgrading Windows is a straightforward task, download the updates and leave it for installation in the system’s hand. But, it has a few drawbacks; it saves everything from the previous operating system. So, in case you might not like your new operating system, you can roll back it anytime.
Also, there is a possibility of an error occurring during the update. So, it is always good to have a backup of your old operating system. So, in the case of any wrong turn, you can recover your old OS.
While updating, Windows saves your files from the old operating system and the OS itself in a folder. It is named Windows. Senior. It contains installation files, user files, program files, and other data. You can even recover your files from the old operating system from this folder.
You can see an option named “go back to windows 7 or 8” under Recovery, depending upon your previous version of Windows.
Note: Keep in mind this option only be available for a month. After that, Windows 10 automatically deletes Windows.old folder and free up space.
Before proceeding further, I recommend you delete this folder if you need to claim space. Keeping this folder isn’t going to harm you anyway; it is always beneficial.
How to Delete Windows.old Folder?
There are a lot of ways to delete your Windows.old folder. Here I have explained a few of them; they are straightforward.
Method 1: Using Disk Cleanup Tool
- Go to the start menu and search for disk cleanup.
- Click on the Disk Cleanup utility, and it will start.
- Select the drive OS installed or in the industry containing Windows.old folder and click OK.
- It usually takes some time to scan; after scanning, it will show the list of files you can delete to free up disk space.
- Find and check the box which says “Previous Windows Installation.”
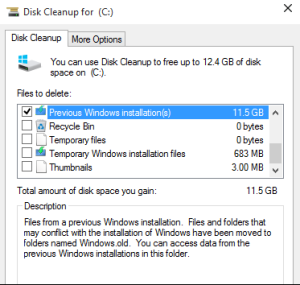
- Now click on Ok.
It will delete Windows.old folder successfully. But they might be a case where the previous Windows installation option might not be visible or available to you. In that case, you can use this 2nd method.
Method 2: Using Command Prompt
- Press Win key + X and select Command Prompt(Admin), or you can do it in any other way; make sure to start a command prompt in administrator mode.
- Now, in the command prompt, type: takeown /F C:\Windows.old\* /R /A and hit enter.
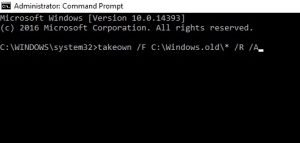
- Next, type: cacls C:\Windows.old\*.* /T /grant administrators:F. It will ask for confirmation type Y, then hit enter. When you run this command, all rights for the files and folder will be assigned to the administrator.
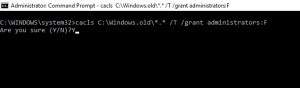
- Now, finally, type:rmdir /S /Q C:\windows.old\. And hit enter; this command will now delete the Windows.old folder successfully.
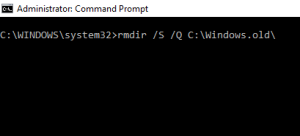
If you find the above methods difficult, use the form below.
Method 3: Using Third-Party Software
Windows.old folder is a protected folder. It requires certain rights to make changes, so it cannot be deleted quickly. But, there are lots of Software available in the market that can help you delete undeletable files.
Unlocker is one of many Softwares that can help you delete such files. But it will take a lot of time to delete such a colossal folder. EaseUS Partition Master is another good software to help you quickly delete this folder. It is fast and easy to use, and we recommend you use it.
Suppose you know any other Software you have used and would recommend to others, write them down in the comment section below. You can also write your doubts and questions in the comment section below.

