
We all love to play games, don’t we? From the thrill of racing a car to shooting many men with a high-tech weapon, games have become essential factors in our entertainment life.
The game industry is growing bigger and bigger, and games are also getting equipped with high-quality graphics and more essential missions than ever. As we complete a specific checkpoint, the game data gets saved automatically, so we can resume playing where we left off next time.
But, there comes a time in all of our life when we have to delete these games. Maybe we have to free up some space, perhaps we have to reinstall the OS, or maybe we have to format our drive. Today’s games are much bigger than they used to be, where we could finish the entire game in a matter of days.
As we format our drive or delete the game, the journey we have completed in the game also gets lost. So, we have to reinstall the game and play the entire mission again, which was previously conducted in the first place.
So, how can we prevent this from happening? How can we back up our game’s journey/profile? Well, there are lots of ways to do it. Here, we have explained some of the most popular methods to back up your PC game saves.
Backup/Sync Your Game Saves on Cloud
Cloud syncing is one of the best ways to back up your game saves. If you consider Steam your Godfather for gaming, you are in luck, as many of us do. Many Steam games provide a facility for cloud sync. If all things go well, your game should handle cloud syncing independently.
So, when you reinstall your game on the same or another PC, your game will restore your game save, and you can play your game from the last checkpoint onwards. But first, you must confirm whether a game supports Steam Cloud.
You can check it by opening your library and selecting “List View” the cloud icon next to the game confirms it uses Steam Cloud to sync its game saves.
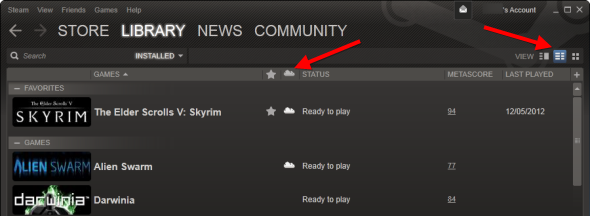
Check If Game Supports Steam Cloud
Use GameSave Manager
Another way to back up your game saves is to hunt down every folder in which games might store their game save data; this isn’t easy. But there is a simple way to do it – using GameSave Manager software.
GameSave Manager is a freeware tool that contains a vast database of most games with their game save destinations. When GameSave Manager starts, it scans your computer for installed games with their game saves and displays them in a list. You only have to click on the Make a backup option, select the games you wish to backup, and you’re done.
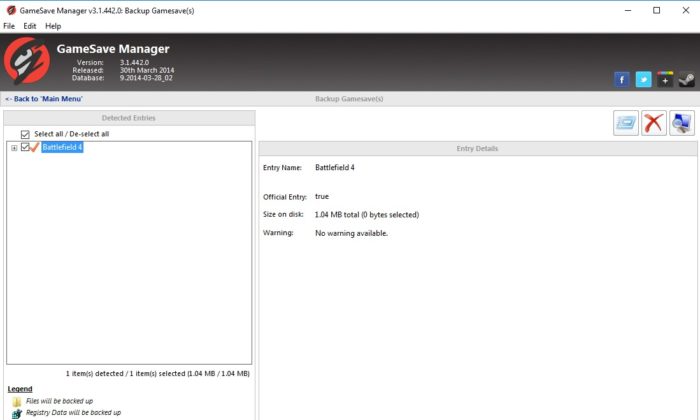
GameSave Manager
It backups up all your game saves into a single file. When you install these games on another computer, you can restore your game saves using this file with the help of GameSave Manager.
There is also an option called Scheduled Task which will regularly backup your game saves after a certain amount of time.
Another great option available in GameSave Manager is Sync & Link. Creating symbolic links lets you store your game saves in any folder you want. Now you might be wondering what a symbolic link is.
A symbolic link is nothing but an advanced shortcut that tricks the game into saving all their game saves to a folder of your choice by creating a link symbolic link at the original location. This extended link points toward where the actual match saves are stored.
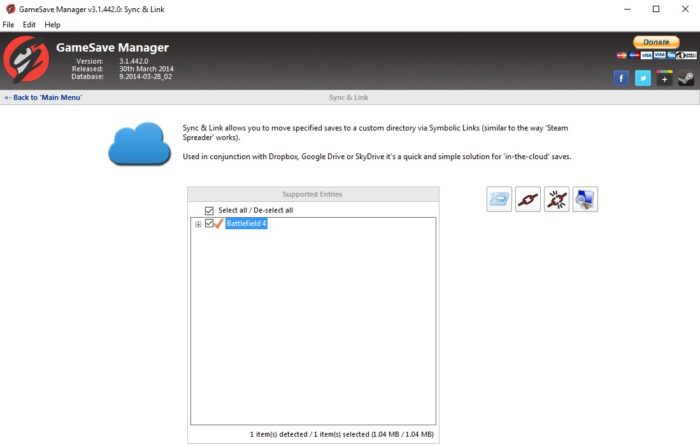
GameSave Manager Sync & Link
So, by using this feature, you can store your game saves in your cloud storage folder such as – OneDrive, Dropbox, and Google Drive. As you travel further in the game, any game saves will be automatically stored in your cloud storage folder and will automatically get backed up by your cloud service provider.
Do it Manually
There are no specific protocols or rules for game save paths; game developers can choose any directory they want to save your game data. Considering this, Software like GameSave Manager can miss a game save data for a game or two. Also, maybe you don’t want to use any third-party tool.
In such a case, you can back up your game saves manually. But remember, there is no standard destination where you will find all your game saves; different games can have other games keep goals.
Here are some standard directories at which you can find most of your game save data:
C:\Program Files\Game
C:\ProgramData\Game
C:\Users\UserName\Saved Games\Game
C:\Users\UserName\Documents\Game
C:\Users\UserName\Documents\My Games\Game
C:\Users\UserName\AppData\Roaming\Game
C:\Users\UserName\AppData\Local\Game
C:\Program Files\Steam\steamapps\common\Game
C:\Program Files\Steam\steamapps\SteamUsername\Game
Remember that this isn’t the list of game save destinations; there may be plenty of other goals that we might not know of. Also, the manual process of backing up game saves is time-consuming and tiresome. So, we recommend you use third-party Software like – GameSave Manager.
Have any suggestions? Know any game save destinations that are not on our list? Which method do you use to back up your game saves? Let us know in the comment section down below.

