How to Speed Up Your PC: 11 Quick Tips to Make Your PC Faster
What is the last thing you want in your life?

What is the last thing you want in your life? The answer may be different for different people, but for me, it is – “slow PC.” The Software we use today is getting heavier and heavier as processing power increases.
When you buy a new PC, it feels fast at first. But, after some time of its use (Usually months), it starts to feel slower. As it gets older, the speed gets lost; at some point, it even starts to freeze for a minute or two, and we have to restart the whole system to function correctly.
Who wants to use a slow PC? It is a problem that many of us face. So, how can we solve this problem? The answer to how we solve any problem is by getting to know the factors which caused it.
Several reasons might cause your PC to slow down. You can find many tricks on the internet, telling you to use third-party software and do some registry tweaks. But many of them don’t necessarily improve your computer’s speed.
That’s why we stepped up and decided to write this article. This article will find some simple, easy-to-perform, well-tested, and practical tips to help you speed up your PC.
Quick Tips to Speed Up Your PC
1. Speed up Your Boot-Time
One of many reasons that cause the slow speed of your PC is startup programs. If you got too many programs that run on startup, it impacts the speed of your PC—many of those programs you might not even use or rarely use.
The easiest solution is to stop these programs from starting up at boot up, and the PC will return to normal. Open Task Manager by pressing Ctrl + Shift + Esc. If the task manager opens in a compact mode with no detailed info and tabs, click on More Details. Now Switch to the Startup tab; you can see the list of programs that run at startup.
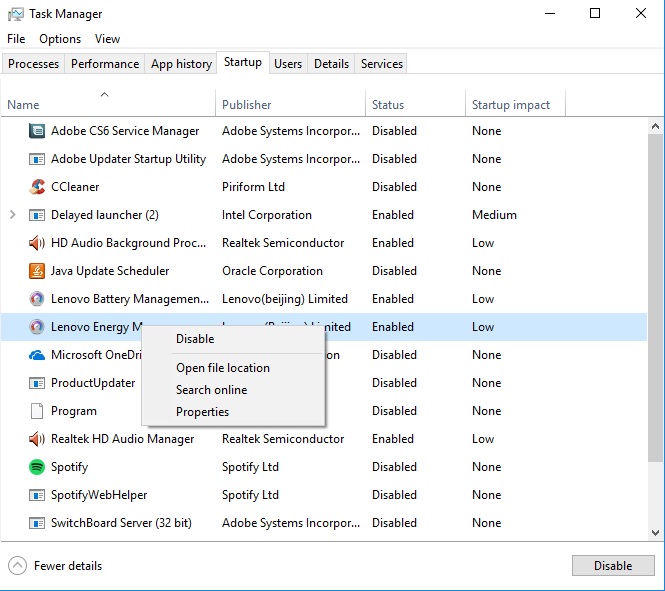
You can also see the program’s publisher’s status – whether it runs at startup or not, and startup impact – how much it affects the startup process. You can disable a program you don’t need by right-clicking on it and selecting Disable.
There is also another trick you can use to help speed up your startup; it is disabling background apps. Open Settings, press Win key + I, and go to Privacy → Background apps. You can disable any program you don’t need, except don’t disable Settings.
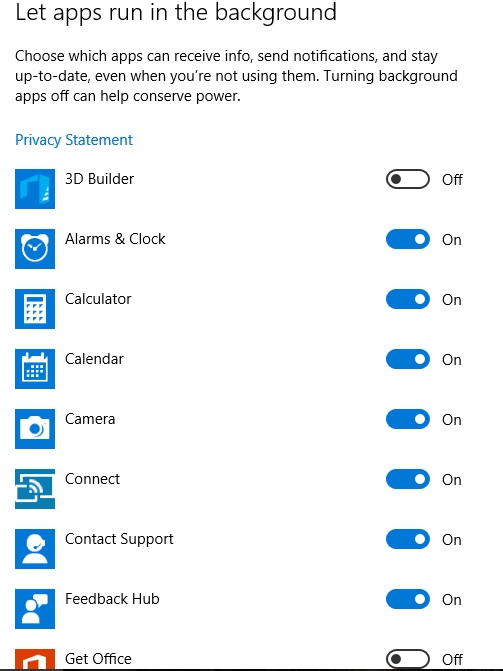
2. Optimize RAM Usage by Reducing Animation
RAM is an essential factor in a computer’s performance. Some processes occupy resources in result increasing the time to open a program. These processes may include your appearance settings. Newer versions of Windows have pretty animations and visual effects, but it may not impact newer PCs’ performance.
But, on older machines, these animations can cause performance slowdown. You can easily disable these animations using this trick. Press Win key + R, type sysdm.cpl, and hit enter. System properties windows will appear. Switch to the Advanced tab and click on Settings in the Performance section.
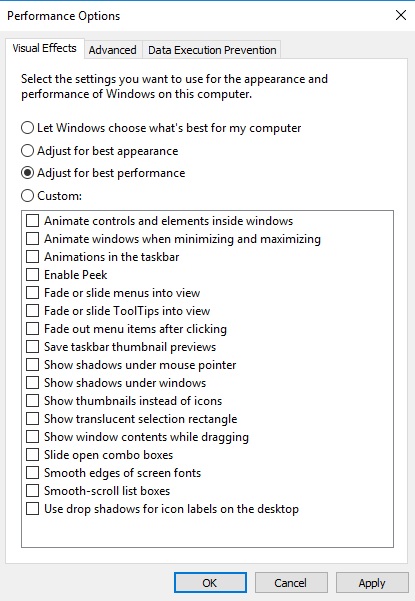
Now, the Performance Options window will appear. Here you can deal with each animation individually. Or, you can select Adjust for best performance – this option will choose the best settings for your computer, which will have minimum impact on your PC’s performance.
3. Defragment Your Hard Drive
When you save any file on your disk, it doesn’t get saved in consecutive blocks. Instead, your computer looks for empty blocks and saves the file scattered all over the disk in those blocks. When the CPU wants to reaccess this file, it has to look all over the disk to find it, which slows the performance and speed of the HDD. This process is known as fragmentation.
Defragmentation analyses the disk and relocates the files in such a way that results in improved speed. However, in modern versions of Windows, defragmentation isn’t necessary. It automatically schedules and runs the defragmentation process in the background.
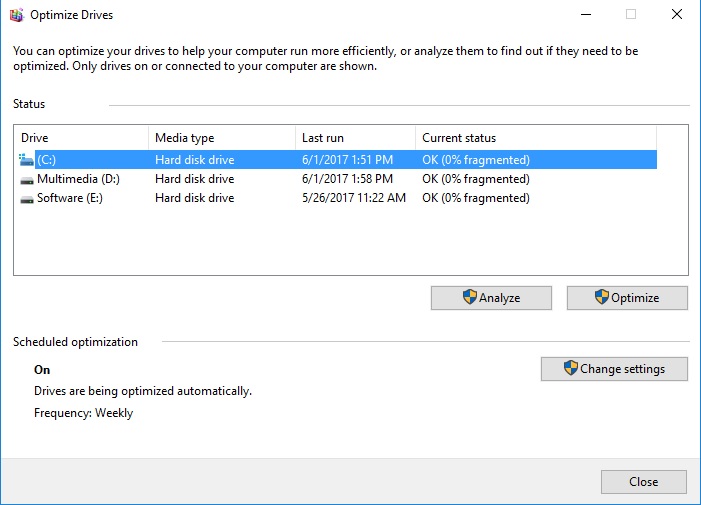
But, if you have just copied massive data or game files to your hard drive, or if you have an old version of Windows, you need to run defragmentation manually. Right-click on the drive you want to defragment and select Properties to run it. Switch to the Tools tab and press Optimize in the “Optimize and defragment drive” section.
4. Run Windows Troubleshooter
There is a perfect inbuilt program in Windows called Windows troubleshooter. It troubleshoots many familiar Windows problems and fixes them. You can use the troubleshooter to find the issues regarding the performance of your computer.
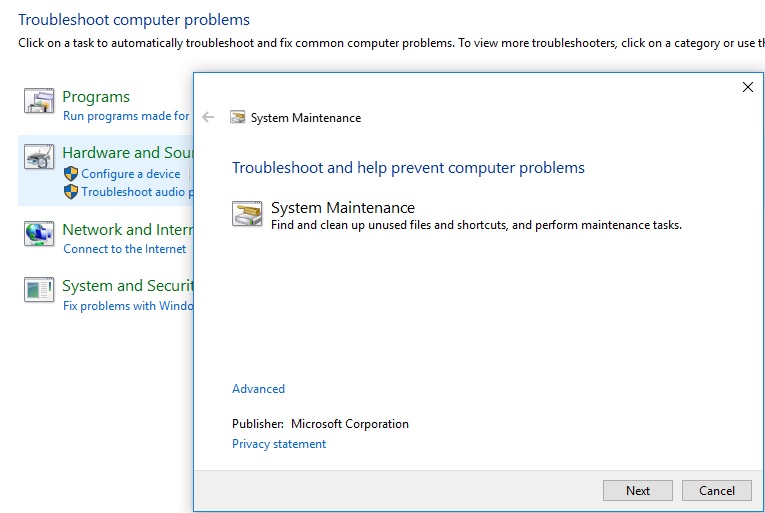
To run it, go to the start menu, type troubleshooting, hit enter, and select Run maintenance tasks under the System and Security section. Run the troubleshooting; it may ask you to run it as an administrator. It will fix the issues by itself or suggest you do it manually.
5. Fix Issues Using Performance Monitor
Performance Monitor monitors your PC for a certain amount of time and creates a detailed report about your PC. It also includes any issues with performance and solutions to fix them.
Go to the start menu, type ‘perfmon/report,’ and hit enter to open the performance monitor. It will collect information about your system and begin making the report.
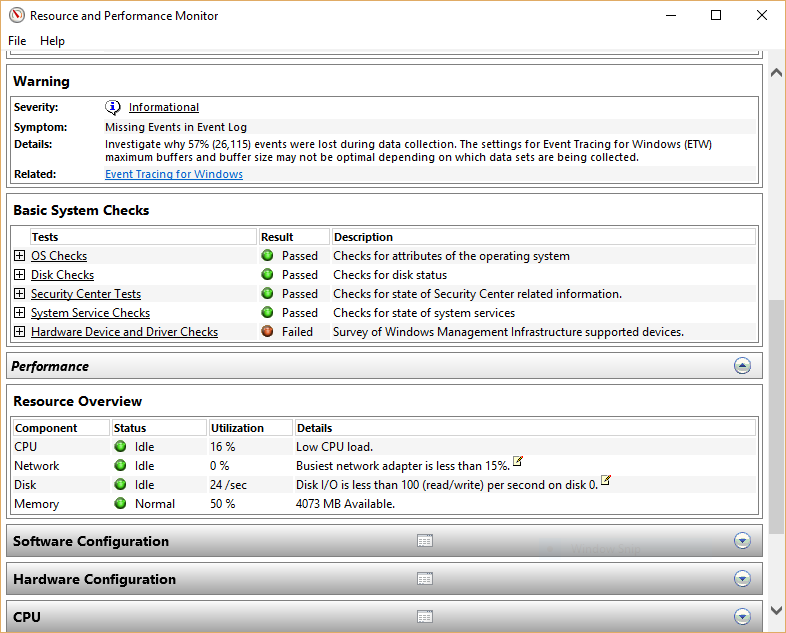
This process usually takes several minutes, even though it tells you that it only collects data for 60 seconds. After it is done, you can find an extremely detailed report about the system, including issues and problems and their solution.
You can use this report to solve many problems with your computer that might cause performance issues.
6. Remove Malware, Viruses, and Bloatware
Viruses and malware may reside on your memory and run in the background occupying a large amount of RAM and CPU resources, which can cause performance issues. To solve this issue, you will need to install good Antivirus software to remove Viruses and malware from your system.
But even a good Antivirus program can’t catch some malware, Bloatware, and adware. In such a case, you can use Windows 10’s built-in app, Windows Defender. It will scan your PC looking for malware and remove it if any is found.
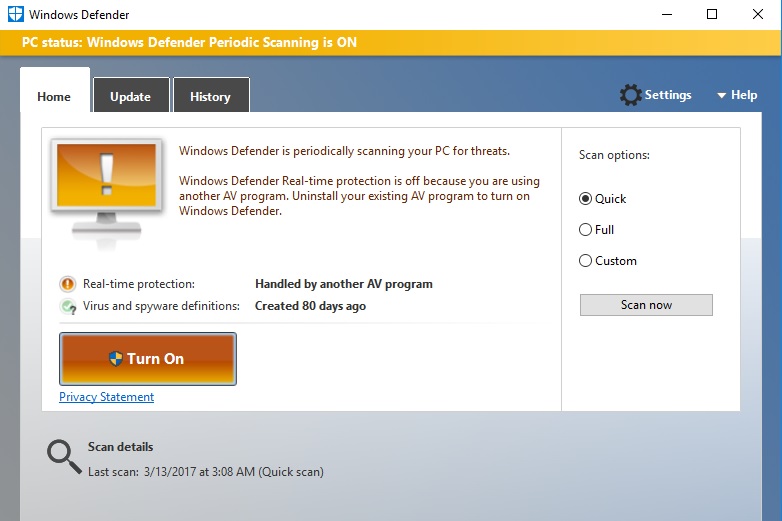
You can also delete some of the adware manually, go to the start menu, search for Programs and Features, and hit enter. Look for any program with a toolbar and widget and uninstall them immediately. It will lead to two things – 1st, it will improve your PC’s performance, and 2nd, it will free up lots of storage space.
7. Remove Unnecessary Programs
Humans tend to install many programs on our PCs, some of which we never use or rarely use. These unused programs can have an impact on your system’s performance.
Uninstalling such programs can help you improve your system’s performance as those programs might start at bootup, have background processes and services, take up lots of storage space, and many other things that can slow down your PC.
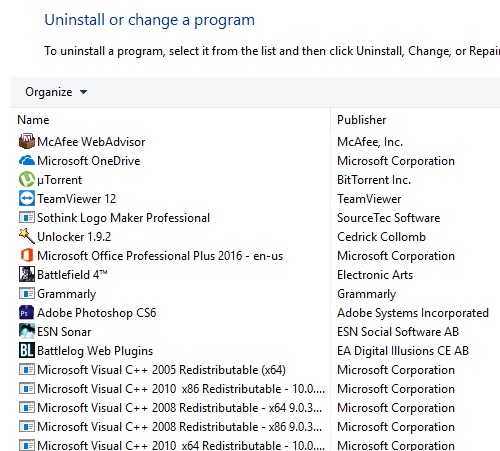
Go to “Control Panel→ Programs→ Programs and Features” and Uninstall programs you never use.
8. Free up Disk Space
If your hard drive is almost complete, you can notice a considerable performance hit on your PC. The reason is that there is no room for your computer to operate on your hard drive.
You can free up disk space in many ways– delete duplicate files, use a disk cleanup tool, or use third-party software to clean some room on your drive.
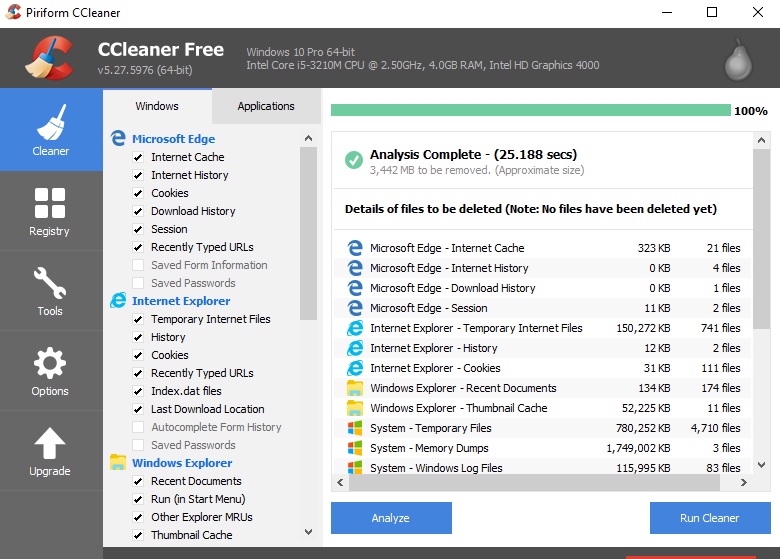
Some third-party apps like CCleaner are effective if you want to free up space on your disk. Disk Cleanup tool can also be very effective in freeing up some space – by cleaning previous Windows installations.
9. Optimize CPU Usage
Many programs love to use lots of your CPU power. We cannot stop every program that does this, but some are very common, like- Microsoft’s OneDrive.
Even if you are not a user of OneDrive, it keeps running as a background process hogging your CPU power. To prevent it from using your CPU resources in the future, press the Win key + R and type:
gpedit.msc
Hit enter. Go to “Computer Configuration→ Administrative Templates→ All Settings→ Prevent the usage of OneDrive for file storage” and select Enabled, press Apply, and OK.
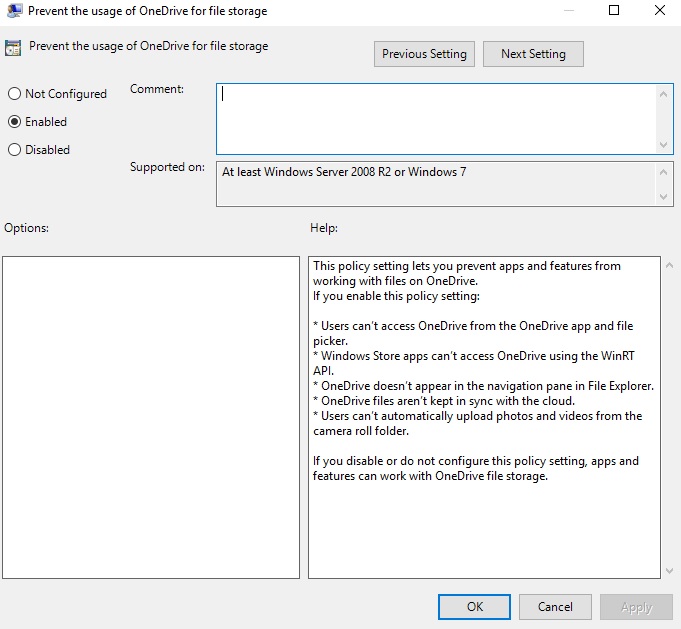
10. Install SSD or SSHD
There is a considerable performance difference between HDD and SSD. No trick you found on the internet can speed up your PC as much as SSD. But SSDs are high in cost.

If you have a budget issue, you can use SSHD (Solid State Hybrid Drives), which provides a small SSD space and HDD space. By using this, your PC can start only in seconds.
Also, you can enjoy other advantages of SDD, like- Faster program launch, faster read-write speed, Faster file opening, and High power efficiency.
11. Reset Your PC
If you have tried all of the above tricks and still didn’t see any performance improvement, then there is only one thing left: get a fresh new copy of Windows.
In the older days, we had to format our old OS and install a new one, but this is not the case with modern versions of Windows. Starting from Windows 8, Microsoft has included an option called Reset Your PC.
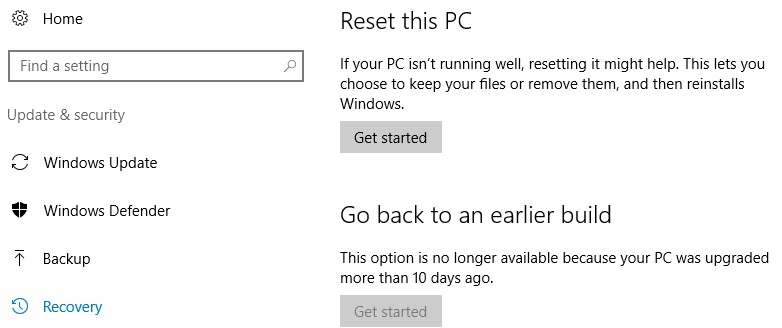
You can use this option to get a fresh new copy of Windows. This option will delete all your programs and settings, keeping your files. This is similar to the factory reset option in your smartphone.
What do you think? Which trick is your favorite? Did we not mention your scheme? Comment it down below.

